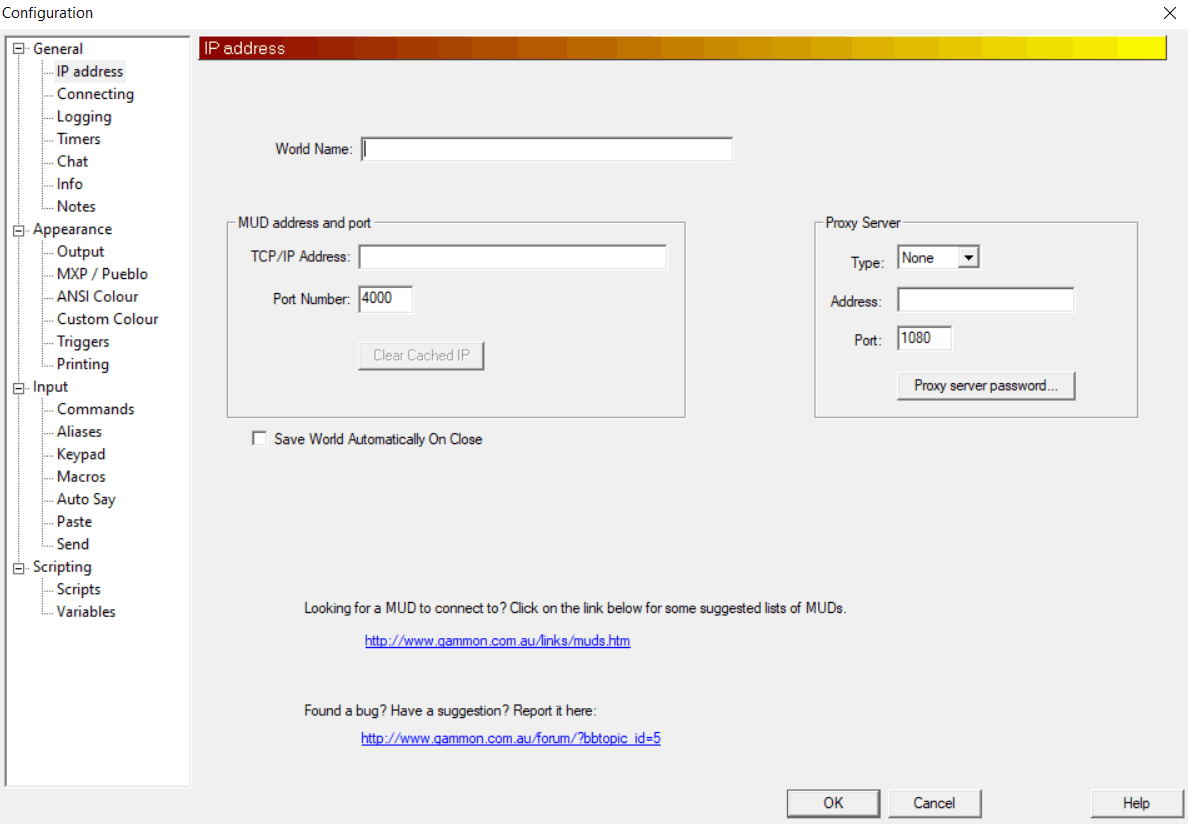
In order to connect to TFZ you will need a MUD client. A client is the software used to connect to a MUD, MUSH, or MOO. Instructions for connecting with a client depend on the client you choose. For the purpose of this guide we'll be using MUSHclient. There are many clients to choose from, however, and you should browse around until you find the one that suits you best. More MUD clients exist than are cited here, but we've tried to cover the most popular and/or reliable. Our address via client is tfz-mud.com port 1989. If you need help connecting, scroll down past the client options to the guide below.
Lets assume you have visited the link above to download MUSHclient. You should unzip the file and run the executable to install the program. Once installed, open it by locating it on your start menu or - if you chose to create a desktop icon - double-clicking the icon on your desktop. It looks like a little magic lamp.
The first thing you want to do is go up to the top left corner and click "File." This is how you create different worlds to connect to. Click file, then "New World." You should now be seeing a screen similar to this one:
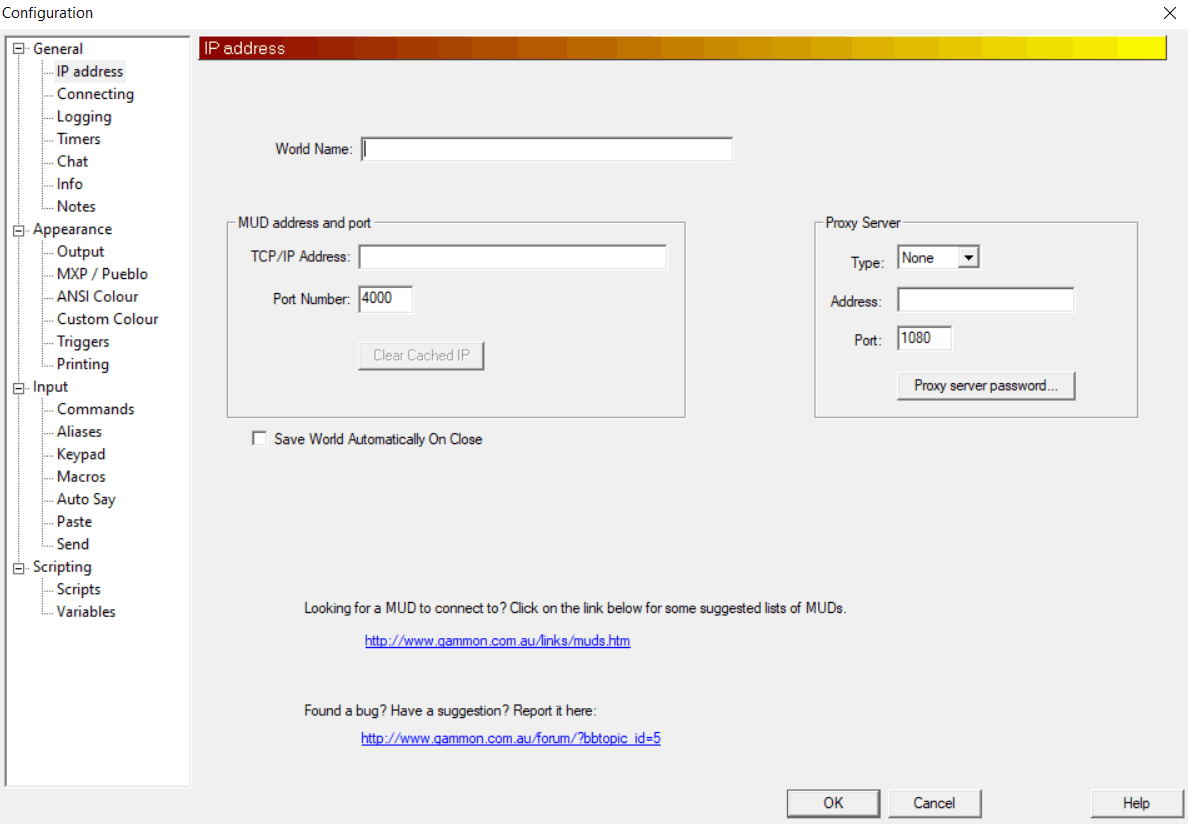
We can safely ignore the more detailed options on the left side for now. Those are settings you might feel like tweaking later on, but they're not necessary to connect to or play a MUD.
Type The Free Zone into the World Name box, tfz-mud.com into TCP/IP Address box, and change the Port Number to 1989. Now click the okay button. Voila! Your new world window has opened, and (assuming we're up!) has connected to The Free Zone MU*.
It's as easy as that for any MUD you would like to play, and only those three fields need to be changed to connect to a different game. It's recommended to create a new world file for each MUD you play, however, as you will eventually have custom settings for each world. Also, it's just plain easier not to have to change the connection info every time you want to switch MUDs.